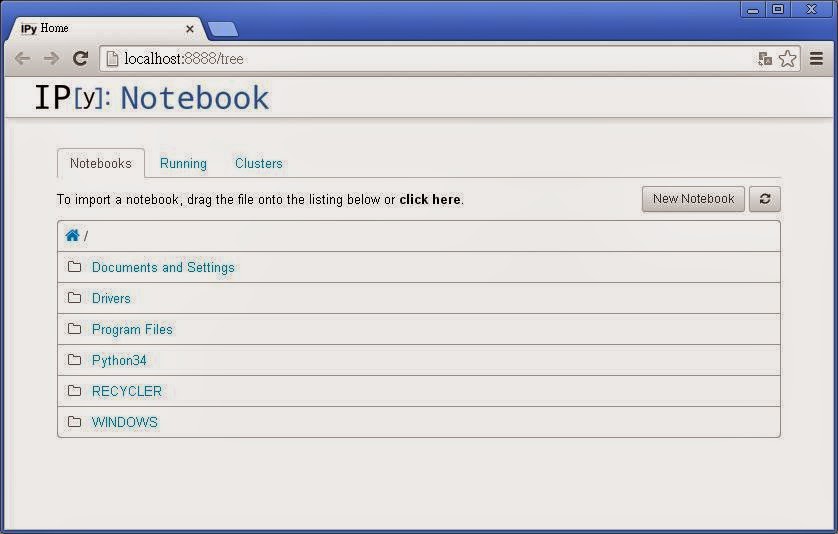Python安裝說明
在Unix-Like系統中(例如:Linux、FreeBSD)預設已安裝Python,故本文以Windows系統做為安裝平台。
一、下載Python
- 至Python官方網站(https://www.python.org/)下載最近版本。
 |
| 圖1:下載Python for Windows版 |
- 目前Python最新版本為3.4.2,檔名為python-3.4.2.msi。
二、安裝Python
- 執行下載之python-3.4.2.msi,並保留預設值,讓本機上所有使用者皆可使用Python,接著執行下一步(Next>)。
 |
| 圖2:選擇有權使用Python的使用者 |
- 選擇Python的安裝路徑,使用預設路徑即可,接著執行下一步(Next>)。
 |
| 圖3:選擇Python的安裝路徑 |
- 選擇是否要將Python的執行檔放到Path這個環境變數中,放到Path環境變數,爾後可在任何路徑下直接執行Python。建議選擇選項中的”Will be installed on local hard drive”,接著執行下一步(Next>)。
 |
| 圖4:其它Python安裝組態 |
 |
| 圖5:安裝完成 |
三、測試安裝
- 要測試安裝是否成功,可至”命令提示字元”執行”python”指令(若在圖4中沒有選擇將Python執行路徑設到Path環境變數中,則執行時需指定python的安裝路徑 C:\Python34\python.exe)。
 |
| 圖6:在命令提示字元下執行Python |
- 除了使用上述命令提示字元執行Python,亦可直接在Windows程式集中找到Python3.4,執行Python圖形介面(IDLE)。
 |
| 圖7:Python圖形介面(IDLE) |
四、成為程式大師的第一步 - 永遠的 Hello World!!
- 在IDLE中下指令 print ("Hello World!!")